Articles à la une
- 01 SSD vs HDD
- 02 Comment partitionner un SSD
- 03 Vérifier et optimiser performance SSD
- 04 Libérer de l'espace SSD
- 05 Comment utiliser ensemble SSD et HDD
- 06 Installer Windows 10 sur SSD
- 07 Comment effacer un disque dur
- 08 Disque inconnu non initialise sous Windows
- 09 SSD ne fonctionne pas
- 10 Formater SSD Windows
- 11 Migrer OS sur SSD
- 12 Cloner HDD vers SSD sous Windows 11
- 13 Réparer SSD ou HDD corrompu
Étant donné que les SSD ont de meilleures performances, les utilisateurs souhaiteront peut-être migrer leurs systèmes d'exploitation vers des SSD pour une expérience plus fluide. Êtes-vous à la recherche d’un outil capable de migrer le système d’exploitation vers un SSD ? Si oui, vous êtes au bon endroit. Cet article fournit un guide étape par étape pour migrer le système d'exploitation vers un SSD avec EaseUS Partition Master.
Avant de commencer le didacticiel, vérifions comment migrer le système d'exploitation vers un SSD :
| ⏱️ Durée | 20 minutes - 1 heure+ |
| 💻 Systèmes pris en charge | Windows 11/10/8/7 |
| ⛏️ Préparatifs |
PC Windows, SSD (et câble de connexion pour SATA), télécharger le logiciel de migration du système - EaseUS Partition Master |
| 👣 Étapes |
1️⃣ Comment migrer le système d'exploitation vers SSD 2️⃣ Comment démarrer le système d'exploitation à partir d'un nouveau SSD |
Passer au transfert du système vers le SSD sous Windows
Suivez et continuez pour savoir comment migrer manuellement le système d'exploitation Windows vers un SSD sur votre PC :
Étape 1 : Préparez votre SSD – installez-le correctement sur votre PC.
Assurez-vous que Windows peut détecter et accéder à votre SSD dans un premier temps. Installez le SSD via un câble de connexion USB et branchez-le sur votre PC, ou insérez-le dans l'emplacement SSD s'il s'agit d'un SSD NVMe ou M.2. Pour un tout nouveau SSD, ouvrez Gestion des disques et initialisez le SSD avec le même style de partition que le lecteur du système d'exploitation.
Étape 2 : Créez une sauvegarde de vos données et enregistrez-la sur un disque externe si nécessaire.
En cas de panne ou d'interruption inattendue du transfert du système entraînant des problèmes de perte de données, il est sage de créer à l'avance une sauvegarde de vos données précieuses sur un disque dur externe.
Étape 3 : Créez une image système de votre PC Windows.
Une fois le SSD prêt, vous pouvez créer une image de sauvegarde système en accédant à Panneau de configuration > Sauvegarde et restauration > Créer une image système. Ensuite, naviguez pour sélectionner un disque sur lequel vous souhaitez enregistrer l’image système.
Étape 4 : Effectuez la récupération de l'image système pour migrer le système d'exploitation vers votre SSD.
Utilisez une clé USB pour créer un support d'installation Windows et démarrez le PC à partir du support de démarrage. Configurez l'installation de Windows sur votre SSD cible, dans la fenêtre d'installation, sélectionnez "Réparer votre ordinateur" et entrez dans la fenêtre de dépannage. Sélectionnez Récupération de l'image système dans la fenêtre Options avancées, puis sélectionnez l'image système à restaurer sur SSD.
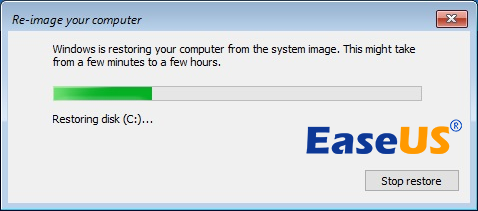
Étape 5 : Rendre Windows bootable sur le nouveau SSD.
Redémarrez le PC et appuyez sur la touche F2/F10/Del pour accéder au BIOS, définissez le nouveau SSD comme lecteur de démarrage dans le menu de démarrage. Enregistrez les modifications et redémarrez le PC.
Si vous préférez un guide plus simple ou pour débutant pour migrer le système d'exploitation Windows vers votre nouveau SSD, suivez le guide suivant pour plus de détails.
Comment migrer OS vers SSD avec EaseUS Partition Master
La fonctionnalité « Migrer l'OS » d' EaseUS Partition Master peut vous aider à transférer toutes les données du système et des partitions de démarrage, y compris le système d'exploitation et les applications, vers un nouveau SSD ou disque dur sans réinstaller le système d'exploitation Windows et les applications. Cette fonctionnalité facilitera considérablement la migration du système d’exploitation et vous fera gagner du temps.
Suivez les didacticiels étape par étape ci-dessous pour migrer le système d'exploitation du disque dur vers le SSD en quelques clics.
Remarque: L'opération de migration du système d'exploitation vers SSD ou HDD supprimera et effacera toutes les partitions et les données existantes sur votre disque cible. Si vous y avez enregistré des données importantes, sauvegardez-les au préalable sur un disque dur externe.
Étape 1. Sélectionnez " Clonage " dans le menu de gauche. Sélectionnez " Migrer l'OS " et cliquez sur " Suivant " pour continuer...

Étape 2. Sélectionnez le disque cible que vous voulez cloner. Cliquez sur "Suivant".
Étape 3. Cliquez sur "Oui" après avoir vérifié le message d'avertissement. Les données et les partitions du disque cible seront supprimées. Assurez-vous d'avoir sauvegardé vos données importantes à l'avance. Si ce n'est pas le cas, faites-le maintenant.

Étape 4. Prévisualisez la disposition de votre disque cible. Vous pouvez également cliquer sur les options de disposition du disque pour personnaliser la disposition de votre disque cible comme vous le souhaitez. Cliquez ensuite sur " Commencer " pour lancer la migration de votre système d'exploitation vers un nouveau disque.

Conseils supplémentaires : démarrer Windows à partir d'un nouveau SSD après la migration du système d'exploitation
Suivez les étapes pour migrer le système d'exploitation du disque dur vers le SSD. Ensuite, terminez les étapes suivantes pour que votre ordinateur démarre à partir du SSD cloné. Cette partie est cruciale puisqu'elle détermine si vous pouvez démarrer le système d'exploitation. Partagez cet article et faites savoir aux autres comment procéder.
Étape 1. Redémarrez le PC et appuyez sur la touche F2/F8/F11 ou Suppr pour accéder au BIOS.
Étape 2. Accédez à la section de démarrage et définissez le SSD cloné comme lecteur de démarrage dans le BIOS.

Étape 3. Enregistrez les modifications et redémarrez le PC.
Maintenant, vous devriez pouvoir démarrer votre ordinateur à partir du nouveau SSD avec Windows transféré.
- Remarque :
- Tenez-vous informé que si vous redémarrez l'ordinateur et constatez que Windows vous avertit avec les informations « Activer Windows » dans le coin droit du bureau, ne vous inquiétez pas. C'est parce que vous avez modifié le disque de votre système d'exploitation et que le système Windows a besoin que vous vérifiiez votre compte. Alors, réactivez votre licence Windows en suivant le didacticiel de réactivation de Microsoft Windows ici.
En plus de transférer le système d'exploitation du disque dur vers le SSD , EaseUS Partition Master vous aide également facilement à partitionner le disque dur/SSD et à utiliser pleinement votre disque :
- Transférez l'espace disque libre directement d'un lecteur à un autre, par exemple en déplaçant l'espace du lecteur D vers le lecteur C.
- Redimensionnez/déplacez des partitions, créez, formatez, supprimez et fusionnez des partitions.
- Copiez et clonez un disque entier sur un autre, même si la partition cible est plus petite que la partition source.
- Convertissez une partition logique en partition principale ou une partition principale en partition logique, une partition FAT en NTFS, un disque MBR en GPT ou un disque GPT en MBR.
- Effacez complètement toutes les données du disque dur pour empêcher la fuite ou la récupération des informations.
Tutoriel vidéo: 💻🔁Comment transférer OS sur SSD sans réinstallation de Windows ?
📌Chapitres vidéo:
00:44 Préparer le transfert du système d'exploitation sur le SSD
02:07 Migrer/transférer l'OS d'un HDD vers un SSD
02:51 Démarrer un PC sur un SSD après la migration du système d'exploitation
Pourquoi dois-je transférer le système d'exploitation vers un SSD
Est-il bon de migrer le système d’exploitation du disque dur vers le SSD ? Oui bien sûr. Le SSD surpasse le disque dur dans de nombreux aspects, tels que la vitesse de lecture et d'écriture des données, le faible bruit et les hautes performances. De plus, les systèmes plus récents nécessitent des performances de stockage sur disque plus élevées, il est donc nécessaire de transférer Windows vers un nouveau SSD.
En tant qu'outil puissant et complet, EaseUS Partition Master peut migrer rapidement et en toute sécurité votre système d'exploitation du disque dur/SSD vers le SSD. Vous pouvez utiliser cet outil pour obtenir de meilleures performances lorsque vous rencontrez les situations suivantes :
- Migration de votre système d'exploitation vers un SSD pour des vitesses de démarrage plus rapides.
- Remplacer un ancien disque dur sans réinstaller le système.
- La migration du système d'exploitation vers un SSD plus grand résout le problème de l'espace insuffisant sur le disque d'origine.
Bref, il existe de nombreux scénarios pour migrer un système d’exploitation. La migration d'un système à l'aide d'outils professionnels n'entraîne pas de perte de données. Migrer le système d'exploitation vers SSD avec EaseUS Partition Master est un choix judicieux.
Conclusion
En suivant ce tutoriel, vous pourrez facilement migrer votre système d'exploitation vers SSD ! EaseUS Partition Master peut grandement vous aider. Cela simplifie le processus et augmente le taux de réussite de la migration.
Plus tard, vous pourrez également utiliser cet outil pour optimiser les performances des SSD, tels que les SSD alignés 4K. Si vous avez des besoins, téléchargez gratuitement EaseUS Partition Master et essayez cet outil !
FAQs sur l'outil de migration du système d'exploitation EaseUS
Voici les questions très pertinentes sur EaseUS Partition Master et ses fonctionnalités Cloner et Migrer le système d'exploitation. Vérifiez les réponses brèves si vous rencontrez également l’un de ces problèmes.
1. Comment cloner un disque dur sur un SSD ?
Vous pouvez utiliser l'option Cloner d'EaseUS Partition Master pour cloner un disque dur ou un SSD. Vous pouvez même cloner un disque dur plus grand sur un SSD plus petit .
Étape 1. Ouvrez EaseUS Partition Master. Cliquez avec le bouton droit sur le disque source que vous souhaitez copier ou cloner. Ensuite, sélectionnez « Cloner ».
Étape 2. Choisissez le SSD cible comme destination et cliquez sur « Suivant » pour continuer.
Étape 3. Vous pouvez sélectionner « Ajuster automatiquement le disque », « Cloner en tant que source » ou « Modifier la disposition du disque ». Modifiez la disposition de votre disque.
Étape 4. Cliquez sur l'option « Exécuter l'opération » et cliquez sur « Appliquer » pour lancer le clonage d'un disque dur sur SSD.
2. EaseUS Migrer OS VS Cloner
Vous pouvez utiliser la fonction Clone d'EaseUS Partition Master pour cloner une partition ou un disque entier. Vous pouvez cloner un disque dur sur un disque dur ou copier un disque dur sur un SSD. Cette fonction est mieux utilisée pour cloner des disques de données. Si vous souhaitez cloner des disques système, nous vous recommandons d'essayer l'option Migrer le système d'exploitation.
Migrer le système d'exploitation peut cloner votre disque système sur un disque dur ou un SSD plus grand sans réinstallation ni problème de démarrage. Comme il copiera la partition système et le lecteur de démarrage ensemble pour garantir que le disque cible puisse être correctement démarré après le travail.
3. Vous ne pouvez pas migrer le système d'exploitation vers un SSD ?
Vous ne pourrez peut-être pas migrer le système d'exploitation du disque dur vers le SSD pour une cause non spécifique. Dans ce cas, le moyen le plus efficace consiste à choisir un logiciel de migration de système fiable pour effectuer le travail. Téléchargez EaseUS Partition Master pour migrer le système d'exploitation vers SSD.
Pour migrer le système d'exploitation vers un SSD :
- Cliquez sur Migrer le système d'exploitation dans la barre d'outils supérieure.
- Sélectionnez un disque cible et personnalisez la disposition des partitions sur le disque cible.
- Cliquez sur OK pour commencer le clonage.
4. Le SSD cloné ne démarre pas ?
Il existe plusieurs raisons pour lesquelles votre SSD cloné ne démarre pas, telles qu'un clonage incomplet, un échec de clonage, une erreur BCD, un ordre de démarrage incorrect, etc. Vous pouvez essayer ces solutions pour réparer le SSD qui ne fonctionne pas après le clonage.
- Re-cloner le disque dur sur SSD avec EaseUS Partition Master
- Vérifiez et corrigez l'erreur BCD
- Ajoutez les pilotes nécessaires au SSD cloné
- Changez l'ordre de démarrage dans le BIOS
- Définir la partition système comme partition active
- Connectez le SSD à l'ordinateur via un câble SATA
Ces informations vous-ont elles été utiles ?
Articles associés
-
Comment convertir un volume simple en partition principale?
![author icon]() Nathalie/Mar 20, 2024
Nathalie/Mar 20, 2024 -
Comment partitionner un disque dur sans formater?
![author icon]() Lionel/Mar 20, 2024
Lionel/Mar 20, 2024 -
Redimensionner/étendre un disque dur virtuel pour obtenir plus d'espace sous Windows
![author icon]() Nathalie/Mar 20, 2024
Nathalie/Mar 20, 2024 -
Windows 11/10 utilisation du disque 100% dans Gestionnaire des tâches [Résolu]
![author icon]() Nathalie/Mar 20, 2024
Nathalie/Mar 20, 2024
