Articles à la une
- 01 Comment partitionner un disque dur sous Windows
- 02 Comment augmenter la taille du disque C sous Windows
- 03 Comment fusionner partition C et D sous Windows
- 04 Partitionner disque dur Windows 11/10
- 05 Comment récupérer une partition supprimée dans Windows 10
- 06 Supprimer toutes les partitions d'un PC Windows
- 07 Comment cacher ou afficher les partitions dans Windows
- 08 Comment fusionner deux partitions sous Windows 7
- 09 Meilleurs logiciels de partition disque dur à télécharger
- 10 7 meilleurs logiciels gratuits de partition de disque pour Windows
| ⌛Durée : | 5 à 10 minutes |
| 🎯Objectif : | Fusionner les disques C et D sur les ordinateurs Windows 10 ou Windows 11 |
| 🧰Outils : | Ordinateur Windows, lecteur C et D, logiciel de gestion de partition ou gestion de disque |
| 👔Qui en a besoin : | Tous les niveaux d'utilisateurs Windows |
Q1 : Comment fusionner le lecteur C&D existant en un seul ? - de Microsoft
Q2 : Comment puis-je fusionner les lecteurs C et D sous Windows 10 sans perdre de données ? - de Quora
Détendez-vous et restez ici si vous recherchez une solution pour combiner deux cloisons comme l'un des exemples ci-dessus. De nombreux utilisateurs ont été confrontés à une situation où le lecteur C manquait d'espace . Face à un tel problème, vous pouvez choisir de fusionner les lecteurs C et D dans Windows 11/10 pour résoudre facilement les problèmes, en particulier lorsque le lecteur D est presque vide ou dispose de beaucoup d'espace libre.
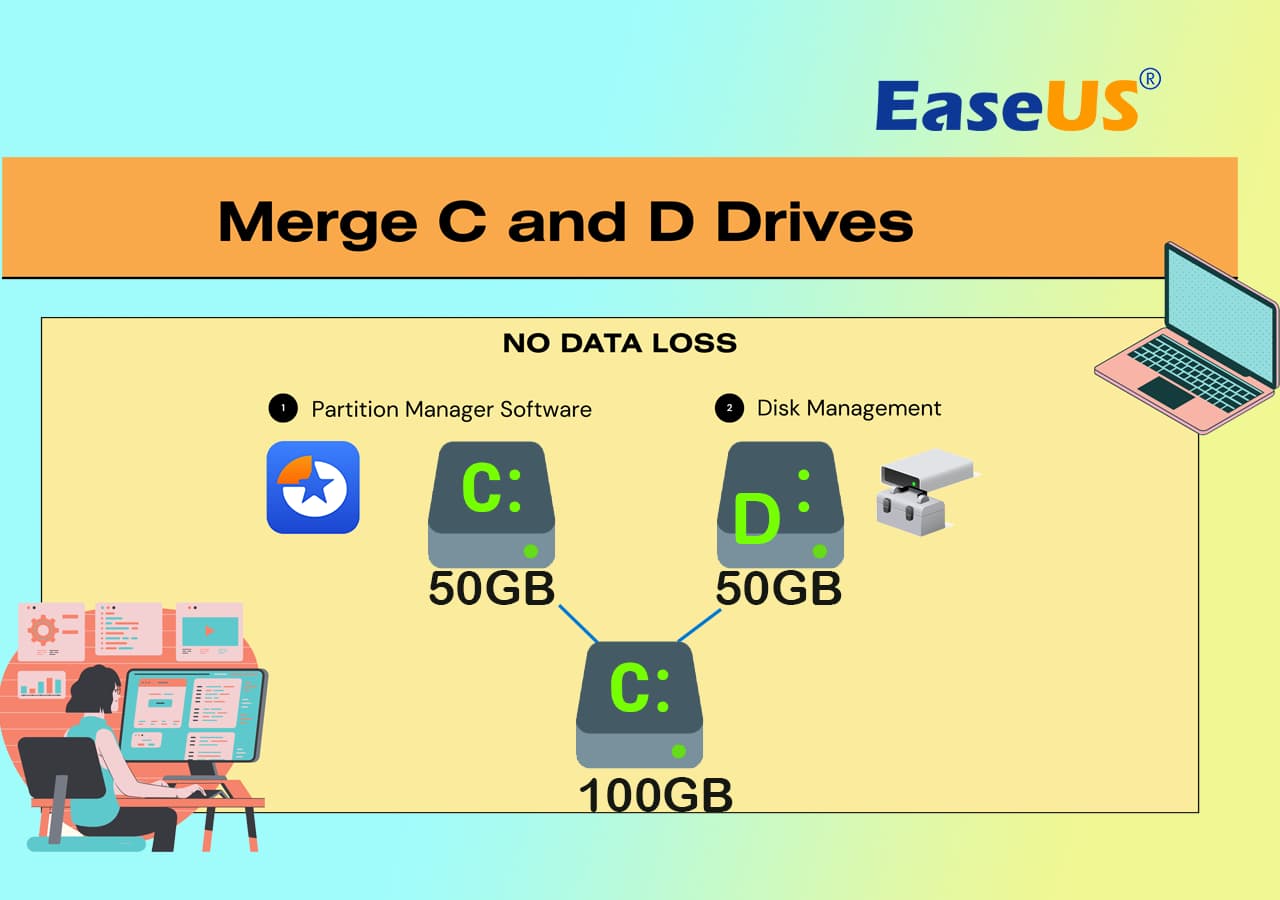
Mais comment fusionner les disques C et D sous Windows 11/10 sans perte de données ? Suivez ce guide, vous obtiendrez 2 méthodes fiables vous guidant pour accomplir cette tâche comme un expert.
Comment fusionner les disques C et D sous Windows 11/10 sans perdre de données
Pour fusionner le lecteur C et le lecteur D sur les ordinateurs Windows 11/10, un gestionnaire de partition professionnel comme EaseUS Partition Master est le moyen le plus simple auquel vous pouvez faire confiance. Il vous permet de fusionner des partitions sans perte de données et sans effort.
Maintenant, téléchargez EaseUS Partition Master et suivez les étapes ci-dessous pour fusionner le lecteur C et le lecteur D sous Windows 11/10 sans perdre de données. La capture d'écran montre comment fusionner les partitions E et F. La fusion des lecteurs C et D fonctionne de la même manière.
Étape 1: Installez et lancez EaseUS Partition Master sur votre PC
Faites un clic droit sur la partition à laquelle vous souhaitez ajouter de l'espace et conserver sur le disque dur, puis sélectionnez "Fusionner".

Étape 2: Sélectionnez les partitions à fusionner
1. Sélectionnez une partition à côté de l'ancienne partition sélectionnée.
2. Et cliquez sur "OK" pour continuer.

Étape 3: Fusionner les partitions
1. Cliquez sur le bouton "Exécuter la tâche(s)" , puis sur "Appliquer".
2. Le programme fusionnera l'espace et ajoutera des fichiers de la deuxième partition à la première partition.

En plus de fusionner les disques C et D en un seul, EaseUS Partition Master fournit davantage de fonctionnalités de partition de disque uniques, telles que le clonage de disque , la création/suppression/formatage de partition, l'effacement des données, la conversion disque/partition et la migration du système d'exploitation vers SSD sans réinstallation. , etc.
N'hésitez pas à partager cet outil incroyable avec davantage de vos amis et aidez-les à exécuter facilement des tâches de gestion de partition comme un expert :
Comment fusionner manuellement 2 disques dur sous Windows 10
En plus de vous tourner vers un logiciel de gestion de partition tiers, certains utilisateurs avancés peuvent également vous suggérer de vous tourner vers la gestion des disques car elle est gratuite sous Windows. Cet outil est gratuit pour créer, supprimer, étendre, réduire ou fusionner des partitions.
Cependant, vous devez être très prudent lors de l'exécution de la tâche visant à fusionner le lecteur C et le lecteur D en une seule partition. Assurez-vous également de faire attention aux étapes suivantes :
Étape 1. Ouvrez Gestion des disques sur votre PC.
Étape 2. Localisez et cliquez avec le bouton droit sur le lecteur D cible et sélectionnez « Supprimer le volume ».
Ensuite, cliquez sur « Oui » pour confirmer.

Étape 3. Faites un clic droit sur le lecteur C et sélectionnez « Étendre le volume ».

Étape 4. Ensuite, saisissez la taille de l'espace non alloué créé à partir du lecteur D et fusionnez-le dans le lecteur C. Cliquez sur "OK" pour confirmer.
Après cela, vous verrez que le lecteur C est étendu et que le lecteur D a disparu sur votre ordinateur. Si vous avez envie de cette méthode manuelle, partagez pour aider davantage de vos amis en ligne :
En savoir plus : Comment étendre le lecteur C sans perte de données de 2 manières
À l'exception de la fusion de partitions, il existe deux façons d'étendre le lecteur C sans perte de données en utilisant le logiciel de gestion de partition EaseUS : l'une consiste à redimensionner et à déplacer les lecteurs, et l'autre à allouer immédiatement de l'espace du lecteur D au lecteur C.
1. Étendre la partition système
Comment étendre le lecteur C dans Windows 10 sans formatage
Comment étendre le lecteur C sous Windows 10 ? Lisez ce didacticiel et découvrez comment utiliser EaseUS Partition Master pour étendre la partition système du lecteur C sans supprimer ni formater.

2. Allouez de l'espace de D à C pour augmenter le lecteur C
Voici le moyen le plus rapide et le plus simple d'étendre le lecteur C en déplaçant l'espace d'autres lecteurs vers le lecteur système sans espace non alloué. Vous pouvez D, E, F ou n'importe quelle partition avec de l'espace libre pour allouer de l'espace au lecteur C.
Comment déplacer de l'espace du lecteur D vers le lecteur C Windows 11/10/8/7
Comment déplacer de l'espace du lecteur D vers le lecteur C sur un ordinateur Windows 11/10, Windows 8 ou Windows 7 ? Comment transférer de l'espace libre d'un disque à un autre sans perte de données ? Cet article vous montre comment augmenter l'espace du lecteur C à partir du lecteur D par glisser-déposer direct avec EaseUS Partition Master.

Conclusion
Cet article vous montre comment fusionner les lecteurs C et D sous Windows 11/10 sans perdre de données en appliquant l'un des gestionnaires de partitions de renommée mondiale - EaseUS Partition Master. Avec cet outil, vous pouvez fusionner efficacement des partitions sous Windows 11/10/8/7.
De plus, nous présentons également deux façons d'étendre le lecteur C sans supprimer ni formater à l'aide du logiciel de gestion de disque EaseUS, qui peuvent vous aider à organiser votre disque dur et l'espace disque vide pour améliorer les performances du système d'exploitation.
Dans cet article, nous avons beaucoup appris sur l'extension du lecteur C. Partagez cet article pour aider davantage d'utilisateurs maintenant.
FAQ sur la fusion de disque C et D
Voyons maintenant d'autres sujets d'actualité sur la façon de fusionner les lecteurs C et D dans Windows 11/10 sans perdre de données.
1. Est-il sécuritaire de fusionner le disque C et D ?
Oui, vous pouvez fusionner en toute sécurité les disques C et D sans perdre aucune donnée avec un outil de gestion de disque fiable comme EaseUS Partition Master. Ce maître de partition vous permet de fusionner des partitions sous Windows 11/10 sans supprimer aucune partition.
2. Comment fusionner les lecteurs C et D sous Windows 11/10 sans perdre de données ?
Comment combiner les lecteurs C et D ? Vous pouvez le réaliser en seulement trois étapes :
Étape 1. Installez et lancez EaseUS Partition Master. Faites un clic droit sur le lecteur C et sélectionnez Fusionner.
Étape 2. Sélectionnez ensuite le lecteur D et cliquez sur OK pour continuer.
Étape 3. Cliquez sur le bouton Exécuter l'opération en haut, puis cliquez sur Appliquer pour commencer à fusionner les lecteurs C et D sans perdre de données.
3. Comment puis-je utiliser un lecteur D lorsque le lecteur C est plein ?
Lorsque le lecteur C manque d'espace, vous disposez de trois manières d'utiliser l'espace du lecteur D pour étendre le lecteur C si le lecteur D se trouve à droite du lecteur C dans la présentation graphique :
1. Supprimez le lecteur D et étendez le lecteur C avec l'espace non alloué via la gestion des disques ou un assistant de partition tiers.
2. Réduisez le lecteur D et utilisez le gestionnaire de partition EaseUS pour augmenter le lecteur C avec de l'espace non alloué.
3. Déplacez directement l'espace libre du lecteur D vers le lecteur C avec le gestionnaire de partition EaseUS, même s'il n'y a pas d'espace non alloué.
4. Comment augmenter l'espace disque D à partir du disque C sous Windows 11/10 ?
Vous pouvez utiliser la fonction Allouer de l'espace d'EaseUS Partition Master pour déplacer facilement de l'espace du lecteur C vers le lecteur D afin d'augmenter l'espace du lecteur D.
Étape 1. Téléchargez et installez gratuitement EaseUS Partition Master. Cliquez avec le bouton droit sur le lecteur C et sélectionnez Allouer de l'espace.
Étape 2. Sélectionnez le lecteur D comme partition cible. Faites glisser le panneau de partition vers la droite pour ajouter l'espace alloué de la partition source à celle cible. Cliquez ensuite sur OK pour confirmer.
Étape 3. Cliquez sur le bouton Exécuter l'opération et cliquez sur Appliquer pour commencer à augmenter l'espace du lecteur D à partir du lecteur C.
Ces informations vous-ont elles été utiles ?
Articles associés
-
Comment résoudre le problème de manque d'espace dans la mise à jour de Windows 11 (5 façons)
![author icon]() Lionel/Mar 20, 2024
Lionel/Mar 20, 2024 -
Comment convertir un disque dynamique en disque de base sans perdre de données?
![author icon]() Nathalie/Mar 20, 2024
Nathalie/Mar 20, 2024 -
![author icon]() Lionel/Mar 20, 2024
Lionel/Mar 20, 2024 -
Comment reformater Windows 11/10 PC/ordinateur portable | Tutoriel approfondi
![author icon]() Arnaud/Mar 20, 2024
Arnaud/Mar 20, 2024
