Le cas de la partition supprimée de Windows 10 et les fichiers perdus
Quelqu'un peut-il me proposer une solution pour récupérer la partition supprimée de Windows10 ? Hier soir, j'ai rencontré une difficulté tellement inattendue que ma fille de 3 ans a cliqué sur le bouton de suppression alors que je l'aidais à jouer sur l'ordinateur. Je ne m'attendais pas à ce qu'elle puisse cliquer sur une touche du clavier.
Lorsque je l'ai arrêtée, j'ai trouvé une des partitions sur mon ordinateur Windows 10 récemment mis à niveau qui avait été supprimée. Ce fut vraiment un choc énorme et je n'ai pas trouvé de moyen fiable de récupérer ces fichiers sur la partition. Si vous savez comment résoudre mon problème, aidez-moi s'il vous plaît. Merci beaucoup.
Comment récupérer la partition supprimée de Windows 10
Il existe de nombreux centres de services professionnels de récupération des données qui offrent une solution fiable à certains utilisateurs désireux de récupérer ce qu'ils ont perdu, à condition qu'ils soient prêts à payer une somme d'argent considérable. Pour la plupart des utilisateurs d'ordinateurs Windows, il semble irréaliste de récupérer des données perdues à l'aide de services manuels qui coûtent cher.
Il est donc conseillé d'essayer un logiciel de récupération de données professionnel et compatible avec Windows 10. EaseUS Data Recovery Wizard est connu pour résoudre les problèmes de données tels que la manière de récupérer des fichiers à partir de la partition supprimée de Windows 10. Trois étapes simples permettent de résoudre tous les problèmes.
Tout d'abord, sélectionnez l'option de partition perdue
Lancez le logiciel de récupération de données d'EaseUS, sélectionnez la partition perdue ou supprimée à partir de laquelle vous souhaitez récupérer les données et cliquez sur "Analyser" pour rechercher tous les fichiers perdus et existants.
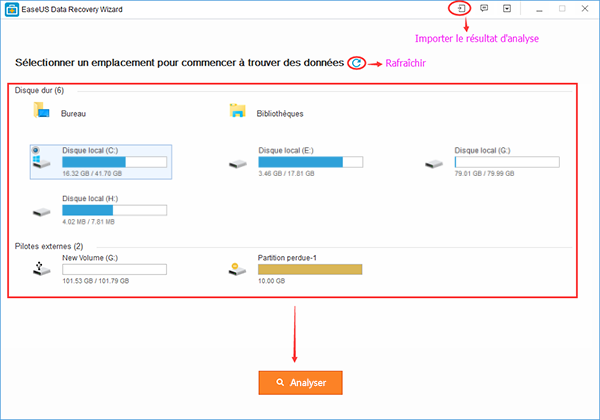
Deuxièmement, analyser la partition supprimée
Le logiciel de récupération de données analyse automatiquement la partition perdue après avoir cliqué sur le bouton "Analyser".
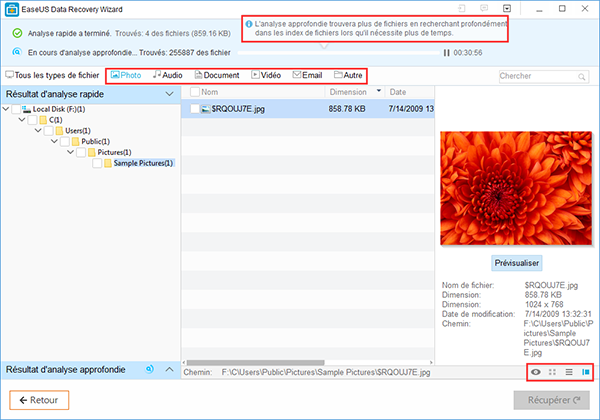
Troisièmement, récupérer les données de partition supprimée
Après analyser la partition, choisissez ce que vous voulez récupérer. Cliquez sur le bouton "Filtre" pour trouver le type de fichier que vous souhaitez restaurer. Sélectionnez les fichiers souhaités et récupérez-les en cliquant sur le bouton "Récupérer".
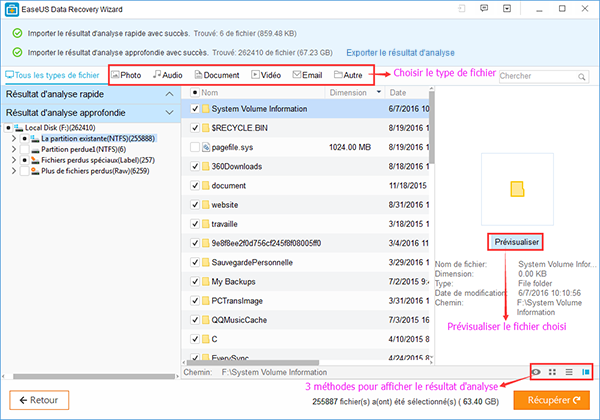
Petit conseil - Sauvegarder votre partition régulièrement contre la perte
Pour protéger vos données contre la perte, nous vous proposons de créer une sauvegarde des fichiers importants. EaseUS Todo Backup vous permet d'effectuer la sauvegarde de fichier/partition/disque/système, etc. Si vous souhaitez l'essayer, voici les guides détaillés.
Étape 1. Commencez par "Sélectionner le contenu" de la sauvegarde.

Étape 2. Il y a quatre catégories de sauvegarde, Fichier, Disque, OS, et Mail, cliquez sur Disque.

Étape 3. Vous pouvez sauvegarder un disque entier ou une certaine partition. Choisissez celle dont vous avez besoin et cliquez sur OK.

Étape 4. Sélectionnez la destination où vous souhaitez enregistrer la sauvegarde.

Étape 5. Pour la sauvegarde de disque/partition, vous pouvez choisir d'enregistrer la sauvegarde sur le lecteur local ou sur le NAS.

Étape 6. Une fois le processus de sauvegarde terminé, vos tâches s'affichent sur la gauche. En cliquant avec le bouton droit de la souris sur l'une des tâches, vous pouvez gérer votre sauvegarde de manière plus approfondie, comme la récupérer, créer une sauvegarde incrémentielle, etc.

